Vamos a ver cómo crear una página web con WordPress paso a paso y gratis. Para ello instalaremos WordPress de una forma fácil para empezar a crear nuestra primera web.
Sin rodeos, estos son los sencillos pasos para instalar WordPress para novatos, sin tener ni idea de código ni de páginas web ni de nada. Únicamente necesitarás contratar un dominio y un hosting, y seguir los pasos de este tutorial. ¡Y nada más!
En un plis tendrás tu página web con WordPress lista para que empieces a meterle contenido, imágenes, y lo que sea que necesites.
Ahora bien, si no tienes tiempo o no quieres seguir todos los pasos, y prefieres tener tu web lista en menos de 30 minutos utilizando mi plantilla ya hecha, pásate por Mini Web Express.
Pasos previos recomendados antes de crear una página web con WordPress
Antes de ponernos a crear nuestra web, debemos tener claras algunas cosas muy importantes:
- Elegir nombre para tu academia o web. No te pongas a montar tu web sin saber cómo se va a llamar. Tampoco tiene que ser el nombre definitivo… pero una idea general sí debes tener.
- Comprar dominio. Ya tienes el nombre de tu futuro negocio (o web) y ahora debes mirar si el dominio (nombredemiweb.com) está libre. Te recomiendo el .com siempre que puedas.
- Comprar hosting. Los archivos que
- Elegir Branding (colores corporativos, tipo de letra, etc)
- Crear logo y favicon.
No te preocupes porque te dejo enlaces a tutoriales de cada cosa, para ayudarte a que tengas tu página web con wordpress lo mejor posible.
Cómo elegir el nombre y dominio para mi página web
Vamos a ver cómo elegir un nombre de dominio bueno para nuestra web en el siguiente vídeo.
Una vez elegido el nombre de dominio, compraremos ese dominio y el hosting. No esperes mucho porque los dominios buenos vuelan en seguida.
Pero antes, veamos cómo es esto de las páginas webs (explicado fácil y rápido que todo el mundo lo pueda entender).
¡Genial!
Cómo comprar dominio y hosting para mi web. Qué hosting elegir.
Ahora que ya sabemos cómo funciona, vamos al tema de comprar dominio y hosting (que en 15 minutos lo DEBERÍAS tener hecho). Lo más difícil lo hemos hecho antes, eligiendo nombre (como si fuera nuestro bebé).
¿Aún no estás seguro y prefieres a hacer pruebas sin contratar dominio ni hosting? No problem.
Aquí, te enseño cómo empezar a montar tu web incluso sin comprar un hosting.
Cómo Instalar WordPress en un click
Gracias a que WordPress es uno de los CMS más populares (e instalados), la mayoría de los hosting decentes ya tienen herramientas para instalar WordPress en “un click”.
Esto nos facilita la vida muchísimo, sobretodo si no tenemos extensos conocimientos (o ninguno) y queremos ahorrar tiempo. Veamos cómo instalar wordpress en cpanel desde tu hosting.
Ve a tu hosting, y elige tu servicio donde vas a crear la web.
Si tienes un hosting compartido con Cpanel (lo más común y económico al comenzar), debes ir a tu Cpanel y seguir sus pasos para instalar WordPress. Esto es lo que vamos a ver, paso a paso.
Te enseño cómo instalar wordpress en mi hosting:
1. Accede a tu cuenta de hosting
Primero accedo a mi cuenta de hosting, y me voy a MIS SERVICIOS. Elijo el servicio (en mi caso, miacademiaonline.es) y bajo hasta abajo para ver estas opciones.


Hago click en CPanel, y me lleva directamente (y sin pedirme contraseña ni nada) a mi cuenta de Cpanel. Esto es muy cómo y me ahorro tener que buscar y guardar mil contraseñas.
Sino, también puedes acceder directamente a tu cuenta de Cpanel (pero esta opción que te acabo de contar me parece más cómoda)
2. Instalador de aplicaciones “Installatron”
Una vez dentro de Cpanel, bajo hasta el apartado de SOFTWARE. Y elijo “Installatron Applications Installer”. Esto es, como su nombre indica, un instalador de aplicaciones. Gracias a él podemos instalar en unos clicks la herramienta que queramos.


Una vez dentro de Installatron, iremos a buscar la aplicación que queremos en “Applications Browser”. Como veis, además de ver de un vistazo todas tus webs, también puedes gestionar las copias de seguridad (backups).


Hacemos click en “Applications Browser” y veremos esto.
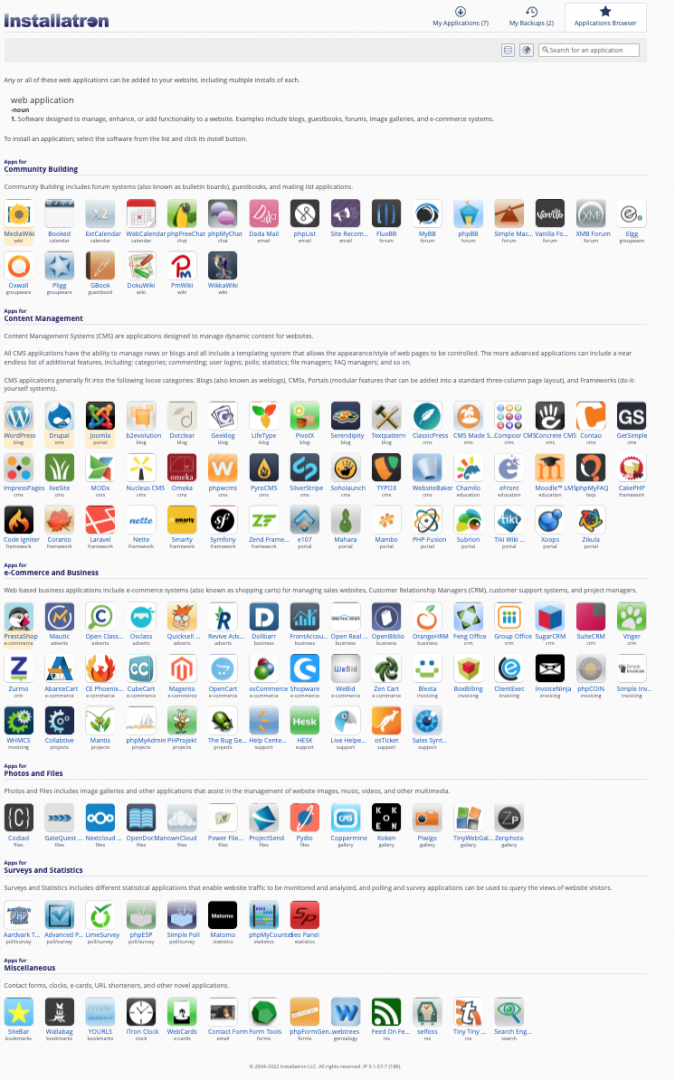
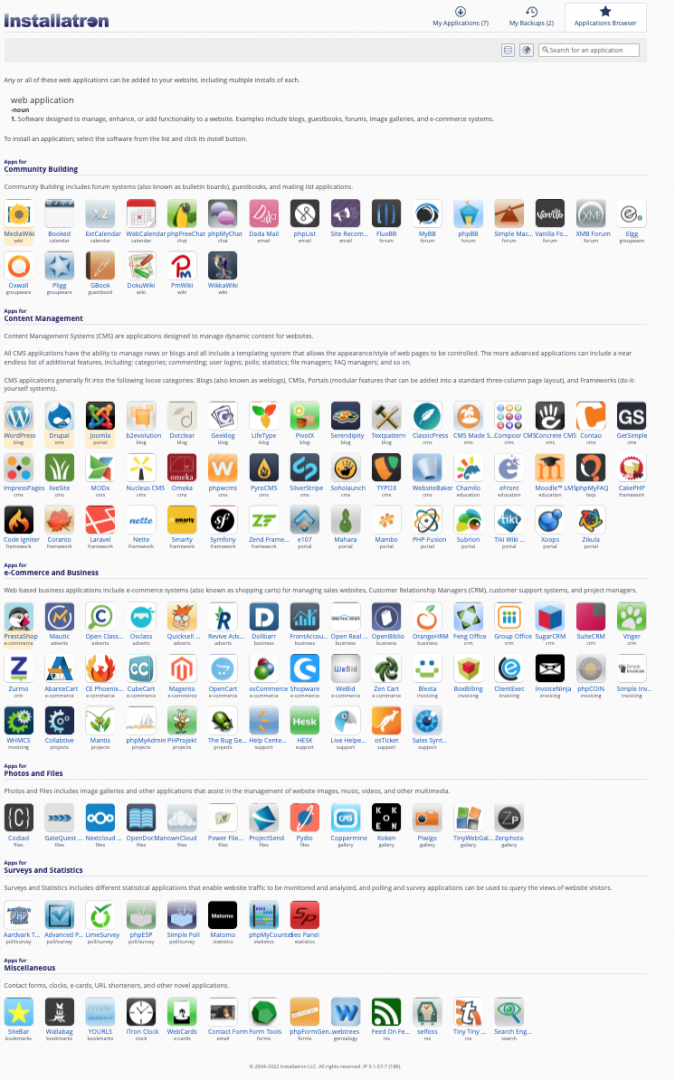
¿Has visto toooodo lo que hay para elegir? Madre mía qué locura. No te dejes llevar por la “emoción” de ver que también puedes cargar Moodle….. ¡Error! estarías atado. Quédate con WordPress, hazme caso.
Elegimos por supuesto WORDPRESS que lo verás en el apartado de “Apps for content manager“.
Te aparecerá una pantalla como ésta, y sólo tienes que hacer click en “+install this application”.
Ahora comenzará la magia 🪄
3. Instalar la aplicación de WordPress


Debes seguir paso a paso todo lo que te pide. No te preocupes que te echo un cable:
- Domain: el dominio donde quieres que se instale tu wordpress. Si solo tienes 1, será fácil elegir. Si estás haciendo pruebas, te recomiendo que crees primero un subdominio, y lo instales ahí.
- Directory (Optional): por defecto suele poner “blog”. Te recomiendo que lo borres, y lo dejes en blanco.
- Version: Elige la que te recomiende en ese momento (te sale una por defecto)
- Language: Lo bueno es que aquí ya eliges Español, y ¡tu wordpress estará en español!
- Content: Si sabes lo que te haces, elige otra configuración. Sino, déjalo por defecto.
- WordPress 5.9.3 EULA: Debes aceptar las condiciones
- Administrator Username: Te sale uno por defecto. Mi recomendación es que lo borres y elijas uno que recuerdes, y que no sea el típico “admin” ni “administrador”. Cúrratelo un poco.
- Administrator Password: Elimina la contraseña que viene por defecto, y elige la que más te guste. ¡Que sea segura por favor! Apúntala, ya que el usuario y esta contraseña será lo que utilices a partir de ahora para entrar a tu wordpress.
- Lo siguiente lo puedes dejar por defecto, ya que luego en la configuración inicial lo haremos bien.
- Enable Multi-site: Si sabes lo que es un multisite, aquí es donde lo eliges. Es para tener muchas webs en wordpress regidas por una. En el caso de hoy, elegiremos que NO, DO NOT ENABLE MULTISITE.
- Advanced Setting Management: Lo mismo, si sabes lo que te haces…. sino, déjalo por defecto.
¡Ya está! Aprietas el botón de +INSTALL y comenzará a instalar WordPress en tu dominio…. ¿No es maravilloso?
4. Acceder a tu WordPress
Ya tienes un WordPress nuevecito recién salido del horno. Una vez que haya terminado de cargar, verás algo como esto.


Desde aquí puedes acceder directamente a la web (Primera opción) o al panel de administración (segunda opción).
También puedes actualizar, o hacer copias de seguridad, restaurar esas copias…. Te dejo que mires todo lo que tiene.
Ahora que ya lo tienes instalado, ya puedes acceder a tu web desde la dirección de tu dominio/wp-admin o puedes acortarlo a tudominio/admin (que también funciona la mayoría de las veces).
Ahí usas el usuario y contraseña que hemos creado en los pasos anteriores.
¡Y Listo! Ya puedes empezar a crear tu web con wordpress.
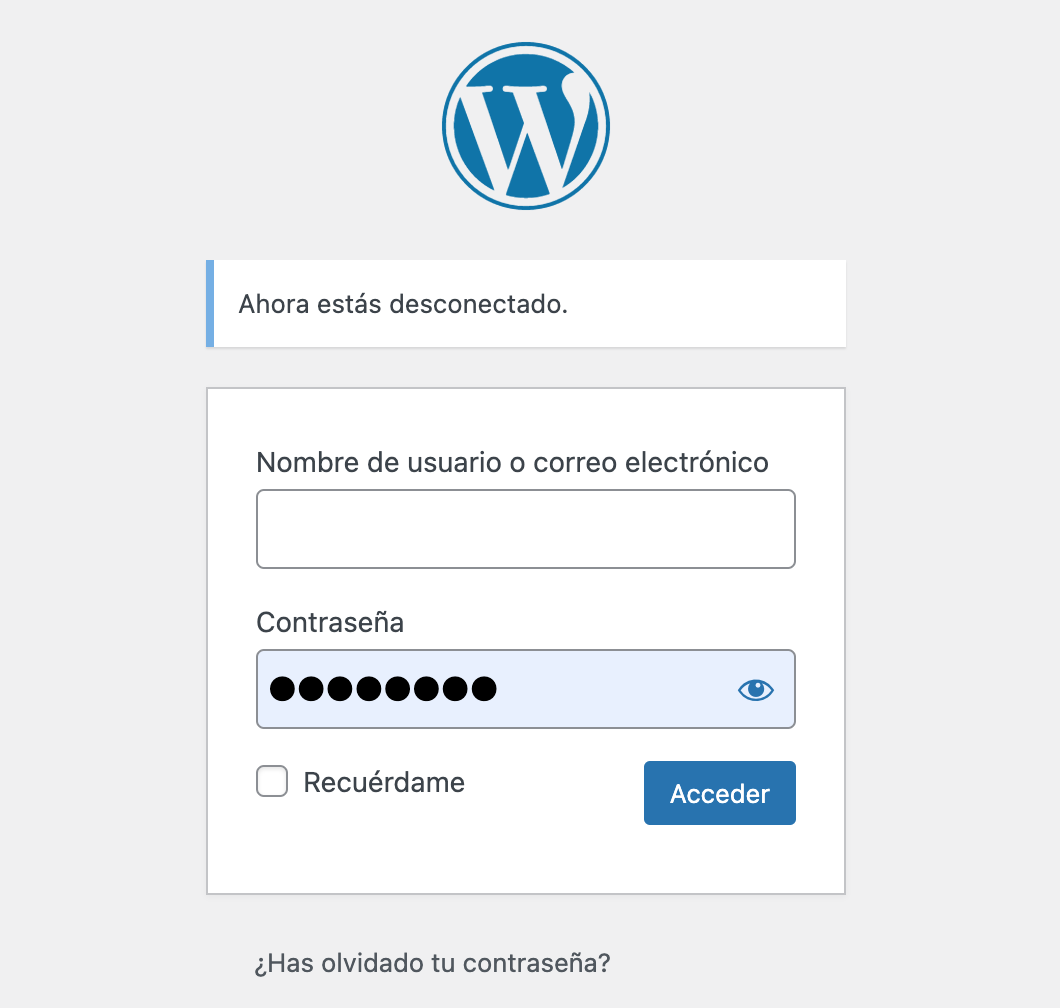
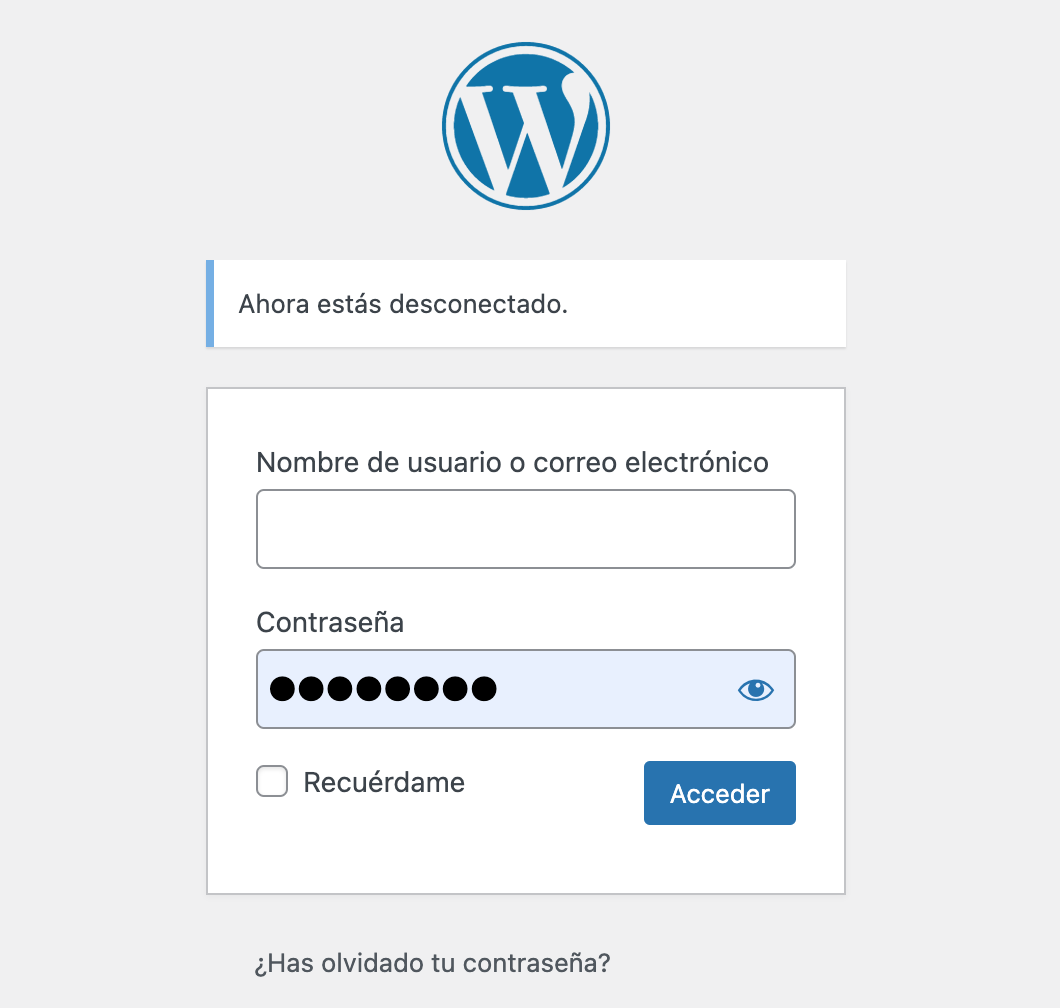
Cómo crear una página web con WordPress con plantillas en pocos minutos
Como lo que pretendo es que te pongas a montar tu página web cuanto antes, te voy a facilitar aún más todo.
Te dejo un vídeo donde aprendes a cómo crear tu página web con wordpress en menos de 5 minutos. Y no es broma. Míralo por ti mismo.
Con esto ya has visto lo fácil que puede ser crear una página web con WordPress partiendo de una plantilla ya hecha.
Pero antes de hacer esto, te recomiendo ir paso a paso. Mira los tutoriales anteriores. O si prefieres no perder ni un segundo más viendo tutoriales y siguiendo pasos, accede a Mini Web Express donde te comparto una web ya hecha por mi completa con todo.
Entendiendo el panel de administración de WordPress
El panel de administración de wordpress es donde vas a pasar el 90% del tiempo, ya que desde él es donde puedes configurar los plugins, añadir nuevos, crear páginas, crear entradas…. Se trata del panel principal, el timón del barco.
Hacemos una visita rápida a toda la interfaz para familiarizarnos con ella.
Ajustes básicos imprescindibles
Nada más instalar WordPress, hay unos ajustes que se deben hacer para no empezar la casa por el tejado.
Ve al panel de administración < Ajustes y configura todo como te enseño en este video.
Cómo crear páginas y entradas en tu web con WordPress
¡No hay web sin páginas! Y no hay blog sin entradas.
Veamos cómo crear las páginas imprescindibles para tu web (Inicio, Sobre Mi, Contacto) , también verás que toda web debe cumplir una mínima legalidad que es importante hacer si no quieres sustos.
Si prefieres tener todo ya hecho en dos clicks, con plantillas para cada página, plantillas para las páginas legales, los menús… todo todo, pásate por Mini Web Express.
Cómo elegir el tema de tu web
Una vez que tenemos una estructura base, ahora podemos ya meternos a elegir la plantilla o tema de la web.
Hay miles de temas, tanto gratuitos como de pago. Yo aquí te enseño cómo elegir, y cuáles a día de hoy me gustan más tanto por sencillez como ligereza.
Cómo modificar y editar textos, imágenes, etc
Ahora toca meter el contenido a nuestra web. Tanto entradas (como ésta que estás leyendo) como las imágenes, una página de gracias, una de contacto……
Para que queden bonitas y no sea simple texto ahí apilado, mucha gente usa constructores visuales como Divi o Elementor porque son muy populares. Pero realmente hacen que la web sea mucho más pesada y puedes conseguir prácticamente lo mismo con el editor nativo (los bloques) que ya vienen por defecto en WordPress.
Mira lo que puedes conseguir sin tener que instalar plugins monstruosos.
Cómo crear un menú en tu web
Una vez que tenemos el contenido y la estructura…. tenemos que ponérselo fácil a nuestros visitantes.
Para ello vamos a crear unos menús que se vean bien en ordenador y móvil, y que lleven a las páginas que más nos interesa que visiten.
Cómo poner tu página web en modo mantenimiento
¿Qué pasa con tu web mientras haces cambios? La gente puede volverse un poco loca cambiando cosas y mientras tanto los visitantes ven cosas raras… para que eso no ocurra, te recomiendo poner la web en modo mantenimiento hasta que la tengas lista para que el mundo entero la admire.
Es muy sencillo de poner, y una vez instalado puedes poner tu web en mantenimiento las veces que necesites.
Muy recomendable cuando vas a hacer cambios muy grandes.
Cómo poner un formulario de contacto en tu web
Si quieres que los visitantes puedan contactar contigo, una forma sencilla y segura es poner un formulario de contacto (en vez de dejar a la vista tu email y que te lo llenen de spam)
Te enseño a crear un formulario sencillo en tu web para recibir solicitudes.
¿Y ahora?
Pues después de todos estos pasos…. ya tienes una web operativa.
¿Faltarían algunas cosas? Sí, hay unos temas legales importantes a tener en cuenta, que te recomiendo que hables con un abogado o gestor.
- Los temas legales
- Las Cookies y RGPD
- Gestión de usuarios
Y muchas cosas más. Es lo bueno de crear tu propia web, ¡que no tiene fin! Y que como es tuya, puedes irla mejorando poco a poco.
Estos temas los resolvemos en Mini Web Express de la forma más sencilla que conozco.
Resumen
Como ves, es solo seguir unos pocos pasos. Vale, no es instalar “en un click”, pero sí en muy pocos clicks y sin tener muchos conocimientos.
Al final, crear una página web en wordpress es todo un viaje en el que nunca dejas de aprender, ya que normalmente vas a querer ir añadiendo cosas nuevas a tu web, como que puedan pagarte, o reservar cita, o crear una membresia o incluso una academia.
Pero la base es la misma para todas las webs.
Hemos visto cómo instalar WordPress en pocos pasos, cómo instalar wordpress en mi hosting y cómo instalar wordpress en Cpanel.
¿Qué te ha parecido? ¿Ya has creado tu web?
Si no sabes qué hosting elegir, te dejo aquí mi selección de los que yo uso en todas mis webs. Con cualquiera de esos, no fallas.
Si después de todo esto, puede que no te haya quedado una web muy allá, y prefieres utilizar mi plantilla… te dejo aquí cómo se ve y cómo conseguirla para tener tu web en menos de 30 minutos (una web hecha por mi).
Preguntas frecuentes al crear una página web en wordpress
Estas son algunas preguntas que puede que te hagas al buscar información sobre si es interesante o no crear una página web con wordpress.

